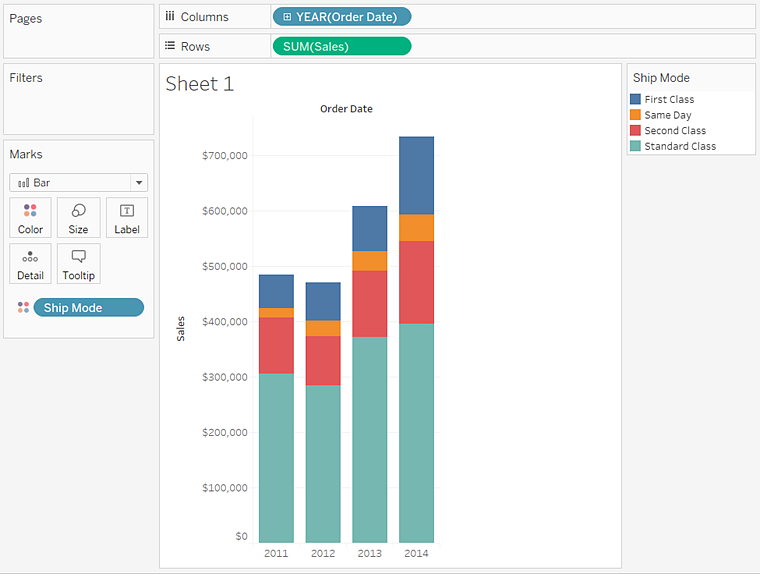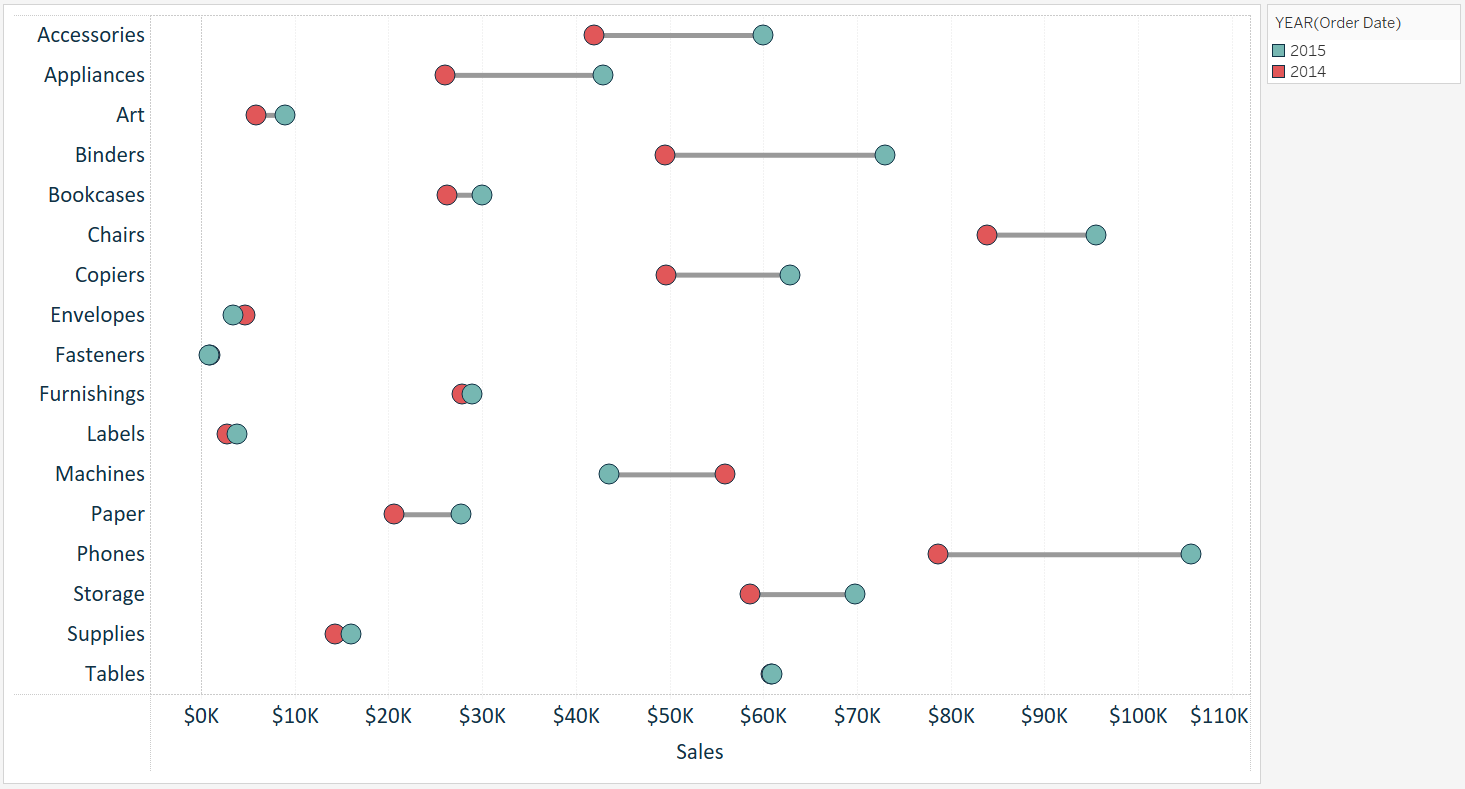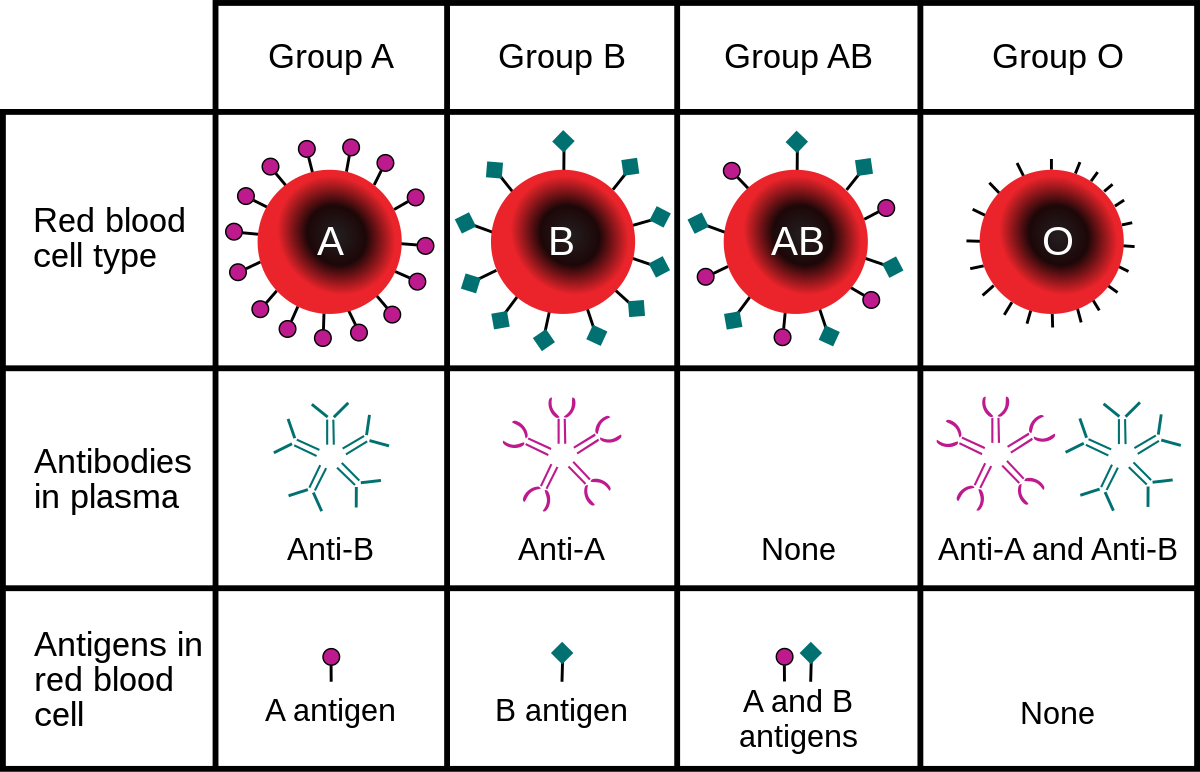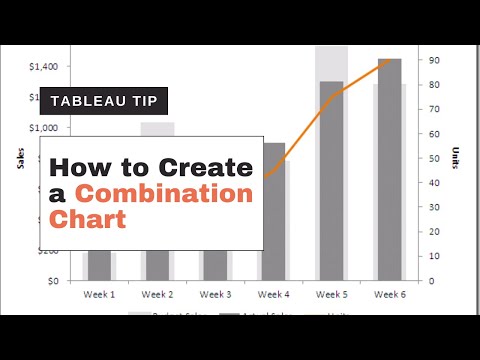Here you can decide what will be exported and how it will be formatted when exporting your SuperTable. Differentiate between even and odd rows Use the row banding when you do an export to Excel. The first line are column header names Export the column header names as a first row in the export. Include header column grouping If you use grouping, you can choose to include the header of the column grouping in your export. Include group rows When using the grouping option, you can decide if you want to include grouped rows as well in your export.
Export visible columns only In SuperTables you can show/hide columns, this option allows you to export visible columns only or use all available columns. Export all rows except last level If you want your users to prevent to export the lowest member of your groupings, you can use this option. The row level data will not be exported because the export only contains the aggregated data of your grouping structure. Format exported values In the DATA tab of configuration you can set the formatting of your measures. This option allows you to include this formatting in your export, or use the raw data without the formatting on the Configuration | DATA pane.
SuperTables will not export the formatting of the table in your dashboard because this is only about the formatted values in the export. There are times that we need to convert a "long" data set into "wide" format. This is exactly the reverse function of the gather. Our example will be to undo the gather step from the previous.
Again this is called pivoting, but we'll make sure that we are turning rows into columns. In a reverse of the with the pivot longer action, you'll specify which two columns to pivot and distinguish which will become the column headers, and which will be the cell values. Use the this tab to decide what the users will be able to do once you publish your dashboard to Tableau Server or Online. By default, there are no restrictions set in SuperTables. If you decide it is better for your use case to restrict people from some of the SuperTables functions, you can set it up in this configuration.
User can adjust column width When creating a pixel perfect dashboard, you might want to fix the column widths in your SuperTable. This option prevents your dashboard users from changing the column width. User can sort columns Some use cases require a strict sorting of the columns in your SuperTable. This option helps you maintain that sorting by preventing the dashboard users to change the column sorting in your SuperTable.
User can order columns Some use cases require a strict order of the columns in your SuperTable. This option helps you maintain that order by preventing the dashboard users to change the column order in your SuperTable. User can anonymize data You can either allow or deny your Dashboard users to use the Anonymize function of SuperTables. This option can prevent your users to copy the data of SuperTables to the clipboard. User can export data SuperTables allows Dashboard Users to export the data to Excel or CSV files by default.
If your use case needs to restrict this export you can use this option to restrict the Dashboard users from exporting the data. Usually, a parameter replaces in a graph or dashboard a filter, a calculation or a constant value of a reference line. Often, we choose to use parameters in Tableau when we want to add more interactivity to our analysis and more control to the end user.
Thus, he will be able to choose for himself the way in which the data are displayed, but also the information he wants to be viewed. I personally use Summary tables in reporting quite often. I find it is a good way to visualize and compare relevant performance metrics across various segments of data (i.e. marketing channel, landing page, etc) all in one single chart. That is relatively easy and intuitive to accomplish in Excel but is actually quite difficult for the new user to figure out in Tableau. That is because conditionally formatting table views in Excel and Tableau are two very different processes.
SuperTables offers the possibility to create calculated fields. The extensions API transfers summary data only, so ratios and percentages are transferred as numbers instead of calculations. In addition to file size differences, multiple table storage and single table storage can affect extract creation speed and visualization query speed. For single table storage, your source database will perform the join during extract creation. With multiple table storage, however, Tableau Desktop will perform the join inside Tableau's data engine during visualization query time. So, multiple table storage extracts may initially be created faster because they only require copying the individual tables, without requiring a join.
On the other hand, multiple table storage extracts might be slower during query time because of the join required at that time. Calculated fields can be used if you need to create customized logic for manipulating certain data types or data values. There are a large-range of functions available in Tableau that can used individually or collectively for data manipulation. For example, if you want the date format to include the weekday and month in separate columns, a calculated field will need to be created using the formula shown below. Conceptually this method is somewhat similar to the prior technique where we used a dual axis where one axis gets highlighted. In this case instead of highlighting one axis we filter for one copy of the data set that draws on one axis while leaving the other data set always displayed in the background.
The storage type affects file size because certain types of joins cause data storage redundancy. If the number of rows after your join is larger than the sum of the rows in your input tables, then your data source is a great candidate for multiple table storage. Joins that are likely to cause data storage redundancy include joins between fact tables and entitlement tables in some row-level security scenarios.
From here, there are some interesting options on deriving value from this custom header. One idea is you can color the column headers (i.e. the squares) to help your end user focus on one or more columns. This is accomplished by navigating to each Marks Shelf, clicking on the Color Marks Card, and choosing different colors. I've also updated the formatting to hide the Placeholder header, hide the zero lines, and add borders to the headers.
By default, all users who have access to the workbooks can see all the data in the views. By applying RLS, you can specify which data rows can be viewed by each person signed into the server. This approach applies to data sources with live connections and extract data sources whose tables are stored as multiple tables. Pivoting options Enable Pivot Header Show or hide column headers when in Pivot mode. Enable row total columns for each value at end of pivot table Enable or disable row total columns for each value at the end of the pivot table. Pivot column is date If a column header in your pivot table is a date, you can format it's appearance here.
Select a column Choose which column will be used to execute the action. This is not the column that will trigger the execution of the action but this is the value that will be used as a filter, parameter value or highlight value in this specific action. Select a worksheet Choose the target worksheet you wish your action to trigger, SuperTables actions can be applied to one single target sheet only.
Clearing the selection will Select how you want your action to behave when the selection is undone. You can choose to leave the filter, show all values again or exclude all values. Data format If you use a date field as a column value to be used in your action, you can set what format you want to use as a filter value. Column Grouping Add an extra header and add all dimensions, measures and calculated fields of your choice to this extra header group. You can indicate if a column must only be visible when the column group is expanded or also when the column group is not expanded.
This way, you can create a group with extra detail but not show all detail on the initial opening of the dashboard. Quite often, data that needs to be visualized is not in the correct format, shape, or type. In this guide, you will learn some of the various features and functionalities provided by Tableau to manipulate your dataset and make it fit for visualization. Drag our newly created calculated field to rows and "Number of Records" to Columns.
We now have the chart we want with our long tail data dynamically grouped by a user selected "Top N" selector. In the following view there are 50 customers from a Superstore sample data set in a Pareto-ish chart showing their contribution to the % of total sales. In this kind of view we can't label every mark with the customer name because they'd overlap and we want to enable some sort of highlighting based on a customer list to call out the customers. The Sort and Secondary sort options in the chart's DATA properties panel control the default sorting behavior.
You can select any metric in the chart's data source, or any dimension currently displayed in the chart, to use as the primary or secondary sorting field. Now that we've determined how expand our rows and columns, this last part will show you how to combine the two! This is going to be tricky because anytime you click on the year in the columns it will automatically select all of the Rows which, by default, adds all of the Categories to the Set. The same goes for clicking a Category and selecting all of the Years. We are going to use a a Level of Detail calculation that counts the total number of items in a Set to get around this. Calculated fields are fundamentally different from Excel formulas.
The size of some datasets can mean that your dashboard quickly gets cluttered with unending lists of fields. Just be aware that the fields' hierarchy is not preserved if they are all unhidden at the same time. Business Intelligence datasets can be enormous, and manually searching through the fields and formulae can be a time-consuming task. Thankfully, two Tableau shortcuts can make this process a breeze. The first is the CTRL + F shortcut, which allows you to instantly search for fields no matter where you are in the visualization process. The second is by double clicking in the white space in 'Rows' or 'Columns'.
This will generate a text box, in which you can search for your field or formula. Both of these shortcuts will create a dropdown list of possible selections when you begin to type a search query in, making the process even more expedient. Tableau's default positioning here would be great if we were displaying bar charts, but it is not so wonderful for displaying column labels for a table! Sets are custom fields that are created within Tableau Desktop based on dimensions from your data source. Either dimensions or measures can be used to determine what is included or excluded from a set using conditional logic.
Within your SuperTable, select some dimensions and measures, right click and choose 'Chart Range'. Here, you will be presented with a selection of charts. Click on your desired choice and you will be presented with a pop up chart within your dashboard. This is read only and will not be stored in your SuperTables configuration and settings. It is desgined to help your Dashboard users with some extra self-service analytics on the SuperTables data.
Since the dimension values for the year are the column headers, a chart based on years cannot be plotted. In order to convert this dataset from the pivoted, or wide, shape to the narrow shape, which is preferred for visualization, use the pivot option, as shown below. Tableau first applies any filters and aggregation and then extracts the number of rows from the filtered and aggregated results. The number of rows options depend on the type of data source you are extracting from. This formula creates a new measure and guarantees that the value of that measure will always be 0.
Once you've got this calculated field, you can place it on the Columns Shelf or Rows Shelf as many times as you want. The reason this unlocks some unique flexibility is because each measure on the Columns Shelf or Rows Shelf gets its own Marks Shelf, where the Marks Cards can be edited independently. So you can place the Placeholder field on the Rows Shelf 50 times, change the mark type to Text, and place whatever measure you want on each column on the Text Marks Card.
A pivot table is a table that groups rows and columns, and includes summary rows with aggregate values for those groupings. These aggregate values are usually referred to as subtotals and grand totals, though these aggregates could also be other values, such as averages. When building visualizations, the focus would be to show the best performing metrics/values.
As seen in some of the other blogs, we have used different methods to prepare the Top N and Bottom N values. In this blog, we will focus strictly on the Top Ranks across multiple Dimensions within the same visualization for the same measure. Though this can be easily achieved by placing multiple sheets on a Dashboard and providing a Drill down approach though action filters, it might not be an acceptable solution for all end users.
This blog provides a step by step approach to solve this using Calculations and Table Calculations where all pieces are put together in a single visualization. In this blog I would like to show you how to build a combined field to perform quick calculations over multiple dimensions. Let's say you have 2 or more dimensions and a measure, from which you'd quickly like to perform some aggregations on. Let's take the dataset of medal counts of athletes from different countries from the 2014 Greek Olympics. Join TypeDescriptionInner JoinOnly include rows for individuals that have information in both tables.Full JoinInclude a row for for every row in either of the tables being joined.
The inner join only returns rows that have data in both data sets. When you first pick a row and column dimension, Tableau does not know what value you want to put at each row, column intersection. You do that by dropping it onto the marks tab and then selecting text, line, bar, or however you want to display this.
Now let's go back to our original data set of foreign exchange data from Bank of Canada. Go to the Australian dollar card and select the calculated field option. Select Aggregate data for visible dimensions to aggregate the measures using their default aggregation.
Aggregating the data consolidates rows, can minimize the size of the extract file, and increase performance. This is the default structure Tableau uses to store extract data. If you use this option when your extract contains joins, the joins are applied when the extract is created.
Creating a Likert Scale Diverging Bar in Tableau February 2, 2022 This chart type is useful because it shows a rating ordered in sequences, and the marks are orientated in opposite directions. How to create Sets from Custom Dates January 27, 2022 Today we will show you how to create sets from these Custom Dates, a useful method that allows time comparison flexibility for different KPIs. The reason they're called pivot tables is because you can rotate ("pivot") a column 90 degrees so that the values in that column become column headings themselves. Pivoting values into column headings can be really helpful when trying to analyze data across multiple attributes, like time, location, and category. You can pivot multiple columns, or not pivot any at all. While most Tableau users will already be utilizing table calculations regularly, there are a couple of formulas that are almost criminally underused – percentile and moving average.